การตั้งค่าโทรศัพท์ iPhone/iPad ให้รับอีเมลแบบ IMAP
ตัวอย่างการกำหนดค่าของ Mailbox ให้กับโทรศัพท์ iPhone ดังนี้
1. เริ่มต้นที่หน้าหลักของ iPhone แล้วกดที่ไอคอน Setting

2. เลือก [Password & Accounts] -> [Add Account] -> [Other] -> [Add Mail Account]
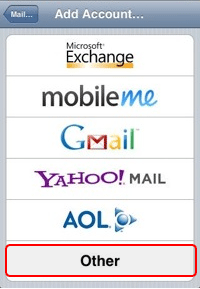
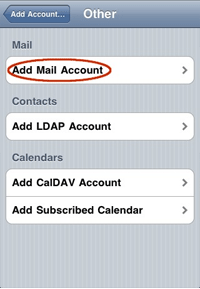
4. กรอกข้อมูลอีเมลของท่าน เสร็จแล้วคลิกปุ่ม [Next]

5. เลือก IMAP แล้วเลื่อนลงมาด้านล่าง เพื่อกรอกข้อมูลในหมวด Incoming Mail Server และ Outgoing Mail Server โดย Incoming mail server = imap.
Incoming Mail Server
Host Name: imap.yourdomain.com (โดยที่ yourdomain.com ก็คือชื่อโดเมนของอีเมล์ของท่าน)
User Name: name@yourdomain.com
Password: รหัสผ่านของท่าน
Outgoing Mail Server
Host Name: smtp.yourdomain.com (โดยที่ yourdomain.com ก็คือชื่อโดเมนของอีเมล์ของท่าน)
User Name: name@yourdomain.com
Password: รหัสผ่านเดียวกัน
เสร็จแล้วกด [Next]
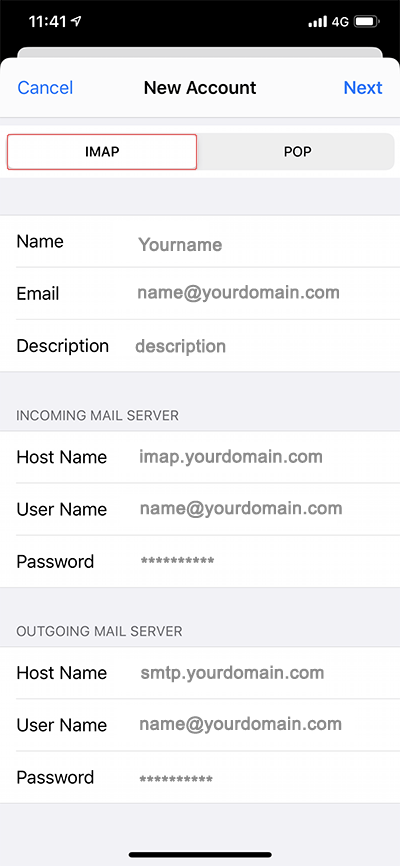
6. รอสักครู่ หากมีการแจ้งตามภาพด้านล่าง ให้กด [Continue] อีกครั้ง
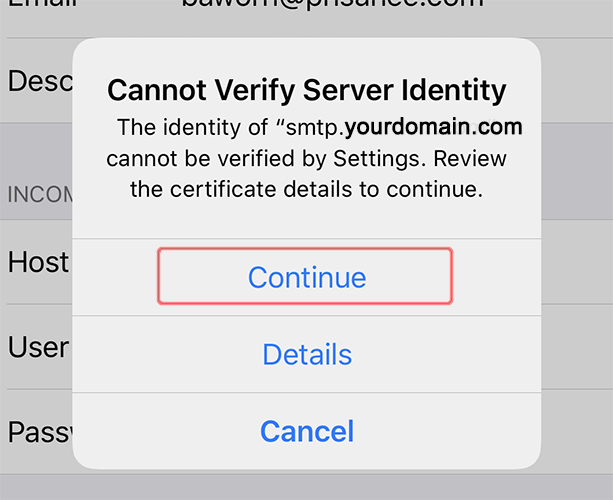
7. เสร็จแล้วจะกลับมายังหน้า IMAP ตามภาพด้านล่าง กด [Save] เป็นอันเสร็จสิ้นขั้นตอน

หมายเหตุ: เนื่องจากโทรศัพท์แต่ละรุ่นมีการวิธีกำหนดค่าที่อาจแตกต่างกันไป หากท่านมีปัญหาอาจจะศึกษาจากคู่มือการใช้งานของโทรศัพท์นั้น หรือสอบถามเพิ่มเติมได้จากผู้จำหน่ายโทรศัพท์
การตั้งค่าโทรศัพท์ Android ให้รับอีเมล์แบบ IMAP

ตัวอย่างการกำหนดค่าของ Mailbox ให้กับโทรศัพท์ Android ดังนี้
1. เลือกไอคอน Settings เพื่อเริ่มต้นตั้งค่า
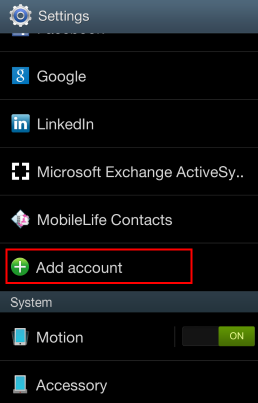
2. เลือก Add Account
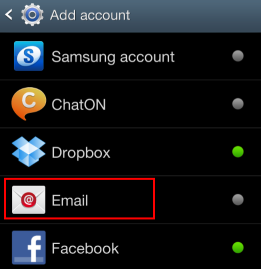
3. เลือก Email
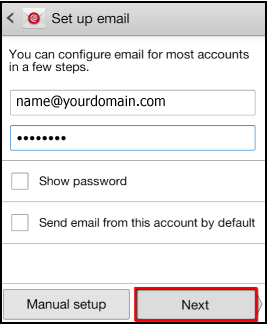
4. พิมพ์ชื่ออีเมล์และรหัสผ่านของท่าน แล้วกดปุ่ม Next
โดย name@yourdomain.com แทนด้วย อีเมล์ของคุณ
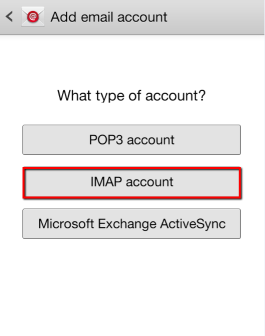
5. เลือกชนิดอีเมล์เป็น IMAP
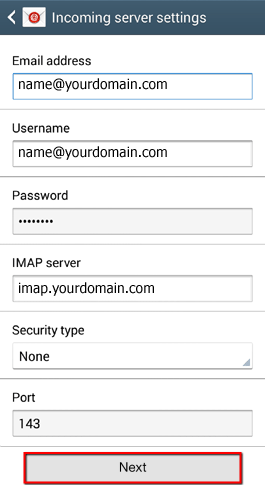
6. กำหนดค่าให้เมล์ขาเข้าตามด้านล่าง เสร็จแล้วกดปุ่ม Next
name@yourdomain.com แทนด้วย ชื่ออีเมล์ของคุณ
โดย yourdomain.com แทนด้วย ชื่อโดเมนที่จดทะเบียนไว้ หรือ ชื่อบริษัท
IMAP server: imap.yourdomain.com (โดยที่ yourdomain.com แทนด้วยชื่อโดเมนของท่าน)
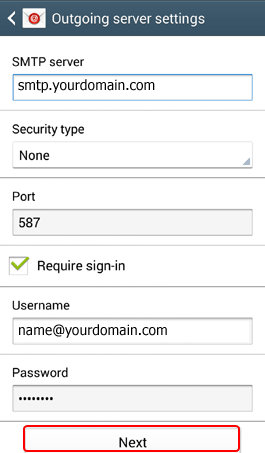
7. กำหนดค่าให้เมล์ขาออก เสร็จแล้วกดปุ่ม Next
name@yourdomain.com แทนด้วย ชื่ออีเมล์ของคุณ
SMTP server: smtp.yourdomain.com (โดยที่ แทนด้วยชื่ออีเมล์ส่วนท้ายที่ท่านลงทะเบียนไว้ หรือชื่อบริษัท)
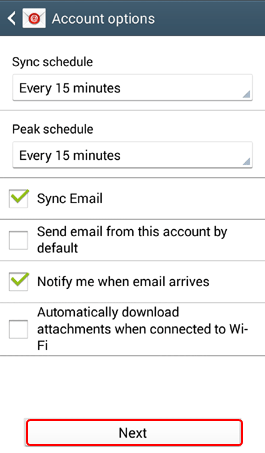
8. กำหนดค่าตารางการรับส่ง ตามต้องการ เสร็จแล้วกดปุ่ม Next
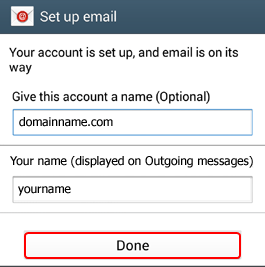
9. กำหนดชื่อที่จะแสดงในอีเมล์ตามต้องการ กดปุ่ม Done เป็นการเสร็จขั้นตอนการตั้งค่าเมล์
